Как правильно сделать Blu-Ray Remux (BD Remux)? Что такое Remux и чем он отличается от обычного Rip'a?

Дата публикации: 2013-01-15
Правки: 2022-11-11
Введение
Здравствуйте. Если вы читаете данную статью, значит вы хоть раз задавались вопросом "Как сделать Blue-Ray Remux?" или "Что такое Remux и или чем он отличается от обычного Rip'a?". В данной статье я постараюсь как можно подробнее описать способы создания качественного Blue-Ray Remux'a и ответить на большинство возможных вопросов. В свое время я задавался похожими вопросами и, честно говоря, немного утомился искать информацию на просторах интернета и собирать её по кусочкам. Данную статью я решил написать, чтобы объединить её в единое целое (на подобии статьи про chkdsk, которую можно найти на нашем сайте).
Немного теории
Что такое Remux и чем он отличается от простого Rip'a?
Remux (англ. Re-Multiplexing) - это разборка, в данном случае Blue-Ray, диска на отдельные составляющие (видео-поток, звуковые дорожки, субтитры, возможно главы и т.д) и их последующая пересборка (или упаковка) всех (или только выбранных вами) составляющих в контейнер (например в MKV) без какого-либо пережатия, что делает сам процесс в разы быстрее! Иными словами, Remux - это оригинальный, непережатый видео трансфер, как правило с BD-disc(а) или HD-DVD с добавленными (или удаленными) звуковыми дорожками, субтитрами или главами, и упакованный в любой поддерживаемый контейнер.Не забывайте: как только применяется пережатие - ваш remux становится rip'ом!Плюсами являются следующие факты:
- Преимуществом Remux перед Rip является то, что он представляет собой оригинальный лицензионный диск без ненужного материала, а не Rip оригинального диска.
- Удобство хранения и экономия места на жестком диске. Так как ремукс - это по сути копия оригинального Blu-ray диска, запечатанная в один фал, после удаления ненужного: лишних иностранных языков (перевода, а также дубляжа) например, субтитров и другого без перекодированная.
- При ремуксе качество готового файла такое же как у исходного Blue-Ray.
- Относительно легкое и быстрое редактирование файла-ремукса, например если вы хотите добавить или удалить что-то из него.
Минусы:
- Не все бытовые плееры умеют читать такие файлы-ремуксы, в отличии от тех же рипов.
- В зависимости от совершённых пользователем действий, конечный файл может быть точно такого же размера, как и исходный диск. Это может быть не удобно, если целью создания в первую очередь экономии места, а не сохранения качества. В таком случае лучше или сделать правильный ремукс, опираясь на статью, или просто изготовить rip.
Что тогда такое Rip?
Rip (англ. ripping — отрывать) — извлечение информации с носителя аудиовидеоинформации в файл. Иногда термин употребляется и для обратного действия, чаще называемого «мастеринг» (например, DVD-мастеринг) или «ремастеринг». Обычно источником данных для рипа служат Компакт-диск, DVD-диски, видеокассеты, потоковое аудиовидеовещание (как в цифровом, так и в аналоговом формате). Основной признак рипа — превращение неудобного в хранении и передаче формата в файл, меньше зависящий от устройств воспроизведения и декодирования.(!) Чаще всего при рипе данные из исходного формата конвертируются в другой, обеспечивающий более высокую степень сжатия (например, Audio CD и другие аудионосители (винил, радио-трансляции) часто конвертируют в MP3, Vorbis, FLAC, WMA; видео (DVD, телепередачи, VHS) сжимают Xvid, DivX, H.264, WMV). Результат сохраняется в виде одного или нескольких файлов-контейнеров (MPEG, Ogg, Ogg Media, MKV, AVI). Или же VHS, телепередачи конвертируют в DVD (например DVD5 (диск 4,7 GB) или DVD9 (диск 8,5 GB) для классических DVD проигрывателей). (Согласно Википедии).
Второй же способ более простой и быстрый и подойдет большинству.
Сложный способ, ручной
Подготовка
На этом основы теории можно пока закончить и приступить к практике. Но перед этим надо обговорить пару нюансов.
Думаю, с вышеописанным вы согласны и тогда мы с вами готовы. Давайте для удобства сделаем план последующих действий. Это будет гораздо удобнее, нежели если все будет написано хаотично и кашей. Так вот, что мы делаем (общий план действий):
- Производим общую оценку ситуации, ставим себе конкретные цели. Будь то экономия места, с сохранением качества или просто копия.
- Подготавливаем железо и необходимые программы.2.1 Необходим дисковод, совместимый с блюрей2.2 Нам понадобятся следующие программы: DVDFab, BDinfo, tsMuxer и MKVMerge.
- Приступаем к выполнению.
3.1 Копируем
3.2 Редактируем, чистим
3.3 Перепаковываем
Этап 1. Оценка и подготовка
Надо понять, что мы имеем и что мы хотим из этого получить. Допустим, у вас имеется какой-либо Blue-Ray и вы его хотите перевести в mkv-remux. Думаю будет понятно, что для этого нужен дисковод, поддерживающий хотябы чтение таких дисков. (Я не буду рассматривать вариант скачивания исходных данных какого-либо BD диска из интернета, по причине описанной выше, но подскажу, что при таком варианте можно пропустить пункты с описанием копирования данных с диска. А все последующие действия - идентичны. Думаю, вы поняли.) Если у вас есть Blue-Ray диск, то его очень рекомендуется скопировать к себе на компьютер с помощью специальных программ. Это сделать скорее необходимо, так как лицензионные диски всегда имеют защиту от копирования. Естественно вам понадобится на время достаточно много места под скопированный исходник и под будущий ремукс. Не забывайте, что средний вес BD от 25 гигов. Желательно, чтобы свободного места было как минимум в 3 (!!!) раза больше, чем весит ваш BD.
Этап 2. Копирование на компьютер с помощью DVDFab
Места у нас много. Необходимое железо есть. Диск само-собой тоже. Приступаем к копированию. Хочу отметить, что если попытаться скопировать лицензионный BD, то скорее всего в какой-то момент вам выдаст ошибку чтения или записи. Это сработала система защиты на Blue-Ray. Их существует довольно много и перечислять нету особого смысла. Вам надо скопировать в подготовленную папку ваш блюрей диск. Для этого я посоветую прибегнуть к программе DVDFab. (Не пугайтесь в названии присутствия DVD и отсутствия BR(BD) аббревиатур. Она многофункциональна. Ссылок давать не буду, найдёте сами. У программы есть пробный период в 30 дней, при этом ограничений я не обнаружил. Думаю, с установкой программы вы тоже справитесь.) Итак, вы установили программу. Запускайте.

После открытия программы, она просканирует ваши дисководы на поиск Blue-Ray носителя. Это займет немного времени. Просто подождите.

Скорее всего на вашем дисководе не выставлен регион. Это хорошо. Так как он будет читать все типы дисков. Напомню, что регион, если он выставлен, можно менять только 5 раз. После чего, диски, имеющие несовпадающий регион будут нечитаемы! Ваш блюрей диск обязательно имеет какой-либо регион. А скорее всего и несколько. Вследствии этого программа DVDFab попросит вас выбрать регион для вашего блюрей диска.

Ничего выбирать НЕ НАДО! просто закройте окошко и приступайте к копированию. Для этого нажмите в левом боковом меню "Blue-ray Copy". Затем выберите ваш дисковод (если их несколько), конечную папку и снизу можете указать соответствующий размер вашего исходного блюрей диска.



После этого можете смело нажимать "START". Начнется копирование на компьютер. В зависимости от мощности вашего компьютера, скорости дисковода и скорости чтениязаписи жесткого диска, и естественно от изначального объема блюрея, процесс копирования может занять от нескольких до нескольких десятков минут. У меня процесс копирования 25-ти гигов, занял примерно 25-30 минут.

По завершению копирования, нажимаем выход. Данный этап мы (предположительно) успешно миновали.
Этап 3. Анализ скопированных исходников с помощью программы BDinfo
После копирования вашего диска на компьютер, надо понять, что за содержимое у диска: сколько дорожек, плейлистов и т.д. Для этого нам понадобится программа BD info. Для этого мы скачаем её с сайта разработчика.
Программа не требует никакой установки.
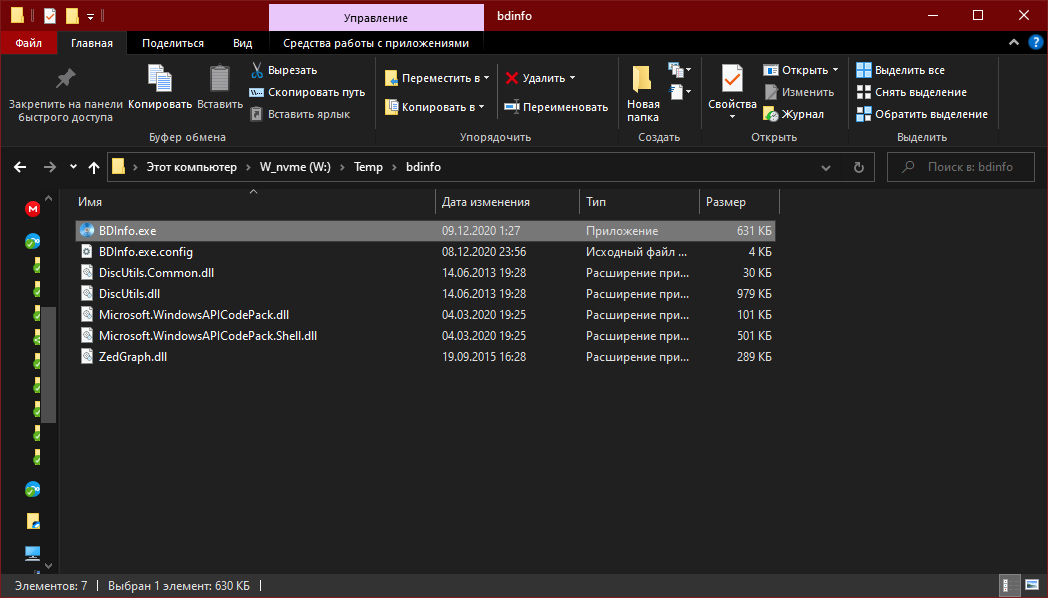
Достаточно скачать zip архив и распаковать его в удобное место.
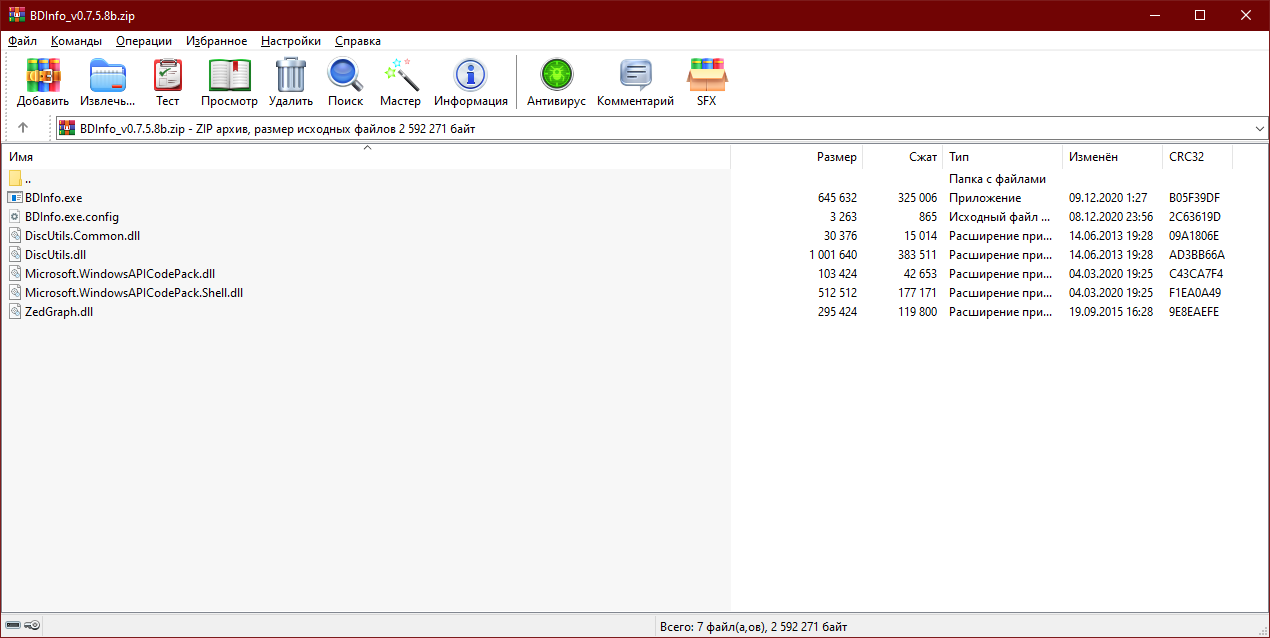
Так вот, скачали программу, теперь запускаем ее (BDInfo.exe) и по кнопке Browse выбираем скопированную папку Blu-Ray диска или через кнопку ISO выбираем ISO-образ:
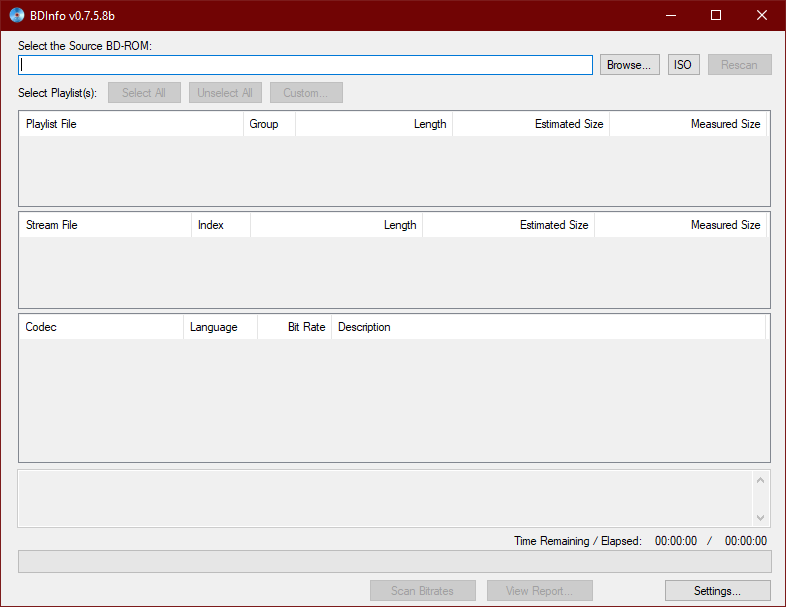
Если вы указали не ту папку, то программа выдаст такую ошибку (попробуйте еще раз):
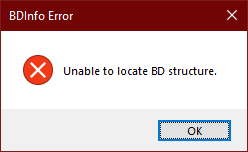
Теперь надо выбрать, только те плейлисты, которые совпадают с продолжительностью фильма (продолжительность фильма можно узнать или в любой программе, воспроизводящей blue-ray или на соответствующем бытовом плеере):

После того, как разобрались с плейлистами, надо узнать битрейт. Для этого нажимаем кнопку Scan Bitrates (процесс займет какое-то время):

Об окончании сканирования вы будете уведомлены сообщением:

Теперь надо сохранить всю информацию. Для этого нажимаем кнопку View Report. Откроется окно, со сгенерированным отчетом по выбранным вами плейлистам (я выбирал только один).

При необходимости, выбирайте из выпадающего списка (drop down list) сверху нужный плейлист и кнопкой Copy to Clipboard копируйте в буфер, а затем сохраняйте к себе текст. Он пригодится, например, для составления раздачи на каком-нибудь трекере или для того, чтобы понять, что вы хотите оставить в будущем ремуксе, а что - нет.
Этап 4. Выбираем необходимые компоненты будущего Remux'a с помощью программы tsMuxer
Мы разобрались с содержанием диска, у нас есть информация в виде отчета, в которой написано какие аудио и видео потоки присутствуют, есть ли субтитры.
Скачиваем с GitHub нужную версию tsMuxer и тоже распаковываем в удобное место.
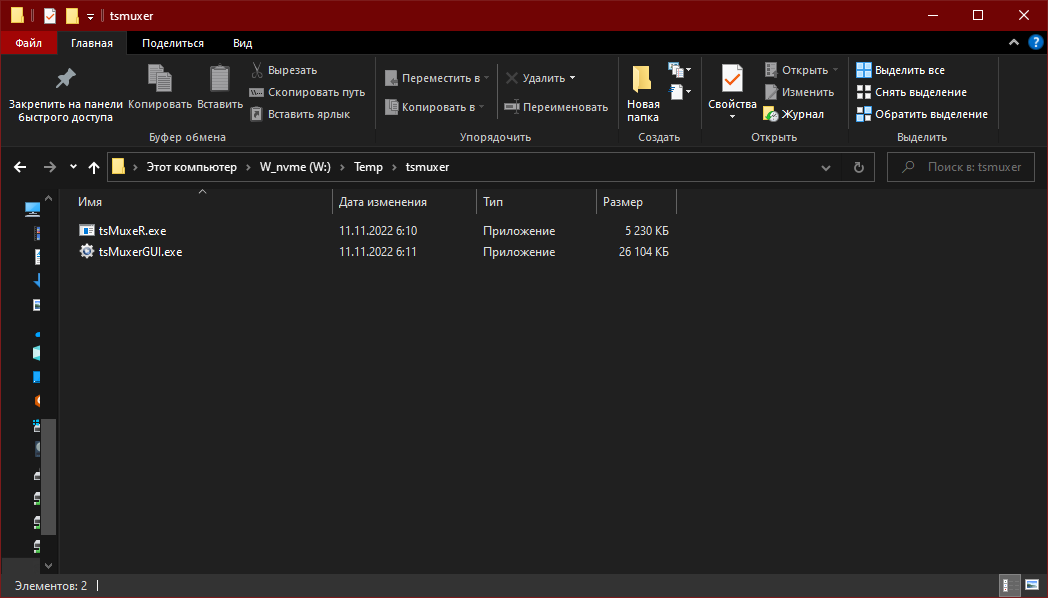
Теперь открываем tsMuxer и добавляем наш плейлист, который мы ковыряли в предыдущем пункте (Кстати, плейлисты лежат в папке PLAYLISTS, которая находится внутри папки BDMV):
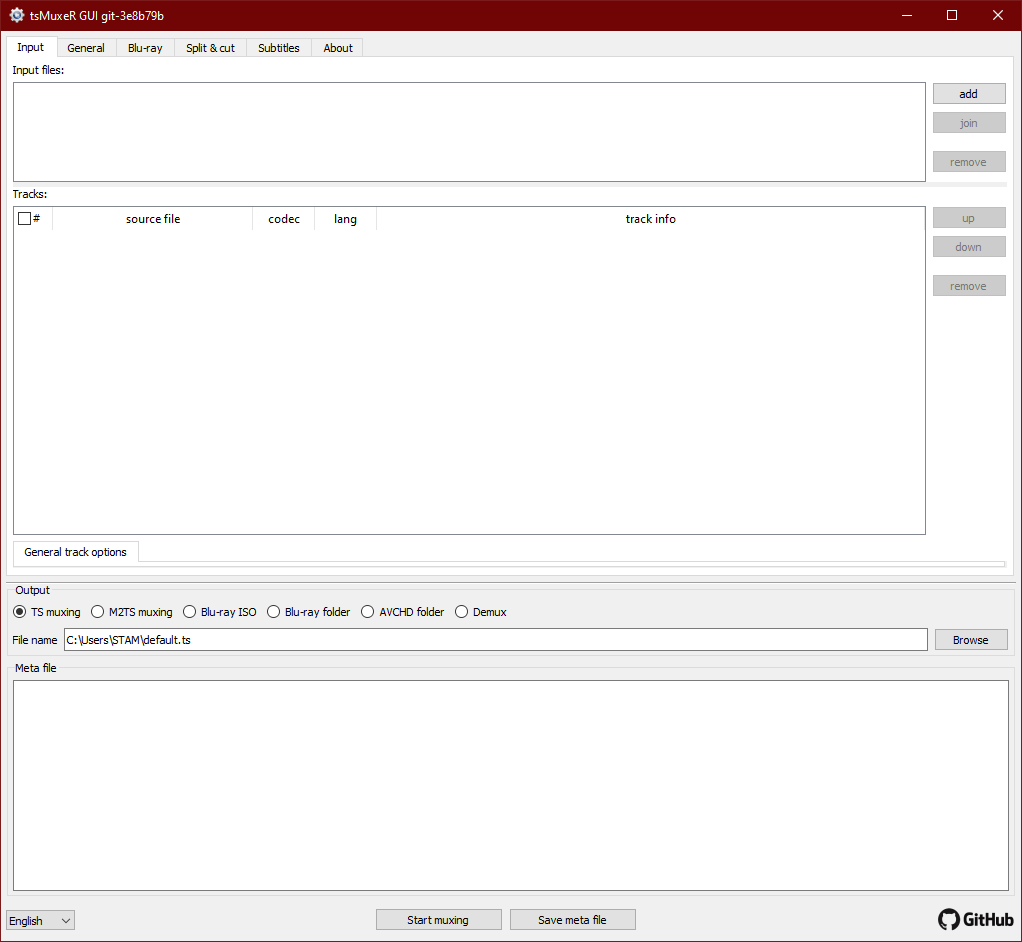
Надо решить, что хотим оставить, а что нет. Лично я хочу оставить только русский перевод. Следовательно, я снимаю калку (checkbox - чекбокс) с ненужного (1). Далее ставим параметр, что надо делать именно Demux, а не что-то еще (2). После выбираем папку, куда сохранить временные файлы (3). Запускаем процесс по кнопке Start Demuxing (4):

Процесс займет какое-то время. Если демукс прошел без ошибок, нижнее поле будет чистым. Нажимаем после ОК.

Также немаловажным, но при этом не обязательным пунктом является сохранение и перенос глав (чаптеров) для будущего mkv-ремукса. Для этого откройте вкладку Blue-Ray и сохраните содержимое поля Chapters к себе в блокнот (например). Оно нам скоро понадобится.

Все сделано, можно выйти из программы. Этап завершен.
Этап 5. Собираем и создаем ваш собственный Remux с помощью программы MKVmerge
Итак, почти все этапы пройдены, а впереди финишная прямая. Допустим, вы тоже решили сохранить главы, в будущем ремуксе. Прекрасно. Тогда давайте закончим с ними. Нам понадобится MKVmerge. Эта программа входит в комплект MKVtoolnix или с нас:
Для того чтобы включить главы в будущем ремуксе, их xml-файл надо создать в MKVmerge. Открываем программу и идем во вкладку Редактор Глав (1). В верхнем меню нажимаем одноимённый пункт (2), а затем - Новые Главы (3).

После проделанного нажимаем кнопку справа "Добавить главу". Можно начать переносить главы, путем копирования сохраненных вами ранее таймингов глав из блокнота (или куда вы их там сохраняли) в этот редактор. Выглядит это примерно так:

Все эти 4 действия (Добавить главу (1), скопировать тайминг (2), назвать главу (не обязательно, но я захотел) (3) и выбрать язык (4)) делаются для каждого тайминга. В моем случае (на картинке) так надо сделать 25 раз (да, повезло мне...). Я это сделал и вот что у меня получилось:

Как видно, я перенес вручную все необходимые главы. Теперь их надо сохранить в xml-файлик:


. Для удобства, я его поместил рядом с демуксованными файлами из прошлых пунктов. Пока отложим файл с главами, но забывать про него не будем. Вернемся к последнему обязательному этапу - сборки конечного mkv-ремукса. Итак, что у нас еть: - демуксованный файл видеопотока, у меня с расширением .264 (у вас может немного отличаться, но не суть) - демуксованный файл аудиопотока, у меня с расширением .dts (у вас может немного отличаться, но не суть) - созданный мною файл глав.

Теперь все это добро надо "превратить с помощью магии" скомпилировать с помощью mkvmerge в конечный файл mkv. Давайте для удобства заново откроем MKVmerge. После добавим файл видеопотока. Если вдруг вылезет подобное предупреждение

пугаться нечего. Просто надо вручную указать количество кадров в секунду. Узнать их можно несколькими способами. Либо вспомнить, что было показано в BDinfo (на скриншотах вы можете это найти. Значение у меня - 23,976), либо в отчете, если вы его сохраняли. В противном случае вы можете с помощью программы MediaInfo (есть как и стационарная программа, так и лайт-версия в виде контекстного меню для проводника, которая идет в комплекте с пакетом кодеков K-liye Codec Pack) узнать это. Если у вас нет даже MediaInfo, то самый простой вариант - скачать свежий пакет кодеков K-lite Media Codec Pack (MEGA). В общем, mediainfo у вас есть, тогда наживаете правой кнопкой по файлу видеопотока и жмете MediaInfo.

Теперь-то точно, цифра 23,976 у меня подтверждена. У вас может быть другое значение. Теперь мы указываем это значение в mkvmerge. Выбираем поток видео (у нас он там один) и во вкладке Параметры.... указываем FPS:

После этого возвращаемся во вкладку Общие параметры. Затем добавляем остальные файлы (кроме глав!!!).

Мы их добавили, теперь надо настроить. Выбираем поток в среднем поле, а во вкладке общих параметров мы его настраиваем. Настроим видео поток. Пишем название (если видеопоток один - название не обязательно). Язык можно указать любой, например русский. Флаг дорожки по умолчанию желательно поставить. Для видео во вкладке Дополнительно, в поле Сжатие поставить НЕТ, чтобы не было проблем с воспроизведением. Настроим аудиопоток аналогично. Если аудиопотоков несколько - ставьте флаг дорожки по умолчанию, только на ту, которая должна воспроизводиться сразу вместе с видео (при просмотре). Например с русским переводом. Субтитры настраиваются также.

Теперь перед тем, как это добро сохранить, вспомним, что нам нужны главы. Идем во вкладку Глобальные, подключаем тот xml-файл глав (1), можем выбрать язык (2), выбираем, куда сохранится конечный (готовый) mkv-ремукс (3), начинаем обработку (4).

Процесс запущен. Это тоже займет какое-то время.

После сохранения, проверьте файл на работоспособность. В моем случае получилось: - Видеопоток, с fps 23.976р [v] - Аудио, воспроизводимое по умолчанию [v] - Наличие рабочих глав [v] - И главное - отсутствие рассинхрона [v]. Напоследок напомню, необходимо временно много места. У меня заняло: 32,4 ГБ копия BD, 23,7 разобранный демукс (1 аудио, 1 видео, 1 файл глав) и столько же - готовый mkv-ремукс. = 32,4+23,7x2=79,8 ГБ.
Простой способ, полуавтоматический
Всем удачи.
![[ EpicMorg ]](https://ww.epicm.org/content/images/2022/11/pngwing.com-1.png)